Apabila Anda membaca artikel ini, maka kami berasumsi…
Mungkin Anda sedang mencari-cari solusi tentang bagaimana cara mengatasi macbook lemot atau lamban.
Oleh karena itu…
Pada artikel kali ini, kami ingin membahas mengenai…
9 tips atau cara mengatasi macbook lemot.
Yang mungkin saja belum Anda ketahui.
Apabila saat ini Anda berencana untuk membeli Macbook baru…
Dikarenakan MacBook yang Anda gunakan saat ini sering hang atau lamban…
Sebaiknya Anda simak dan lakukan terlebih dahulu 9 tips di bawah ini.
Dari sinilah Anda baru bisa mengetahui apa yang menyebabkan MacBook Anda menjadi lemot.
Dari manakah masalahnya?
Apakah masalahnya dari software atau dari hardware?
Bagaimanakah cara untuk mengetahuinya?
Sangat mudah…
Anda sudah tidak perlu lagi mencari-cari penyebanya.
Mengapa?
Karena sudah kami simpulkan menjadi lebih sederhana di dalam artikel ini.
Silahkan Anda simak dan pelajari 9 tips di bawah ini.
MacBook Anda yang sekarang terasa lemot atau lamban…
Pasti akan menjadi lebih cepat.
1. Tutup aplikasi yang tidak sedang digunakan.
Kami paham…
Mungkin nasihat yang satu ini terdengar sangat membosankan dan…
sudah terdengar cukup jelas.
Tetapi percaya atau tidak…
Banyak sekali pengguna MacBook yang tidak sadar kalau aplikasi yang sudah diclose (x) ternyata masih berlajan di belakang layar.
Bagaimana cara mengetahuinya?
Cara yang paling mudah untuk mengetahui aplikasi mana sajakah yang masih berjalan di belakang layar adalah dengan…
Melihat ke dock (Mac) yang biasanya ada di bagian bawah atau di pinggir kiri atau kanan (tergantung Anda setting ingin di bagian mana).
Untuk aplikasi yang masih berjalan di belakang layar (background) walapun Anda sudah klik tanda silang atau close (x)…
Biasanya di bawahnya terdapat bintik bulatan hitam.

Bagaimana?
Apakah Anda sudah menemukannya?
Apakah Anda baru saja menutup aplikasi yang sudah Anda tidak gunakan?
Tetapi masih ada bintik hitam di bawahnya?
Itu artinya aplikasi tersebut masih berjalan di belakang layar.
Dan apabila seperti itu…
Aplikasi tersebut memakan resources RAM dan juga CPU Anda.
Untuk itu Anda perlu memberhentikannya agar tidak lagi berjalan di belakang layar.
Bagaimana caranya?
Anda hanya perlu klik kanan pada aplikasi yang ada bintik hitam tersebut, kemudian pilih “quit”.
Beberapa detik kemudian…
Bintik hitam pada aplikasi tersebut sudah hilang.
Yang artinya aplikasi tersebut tidak lagi berjalan di background.
more free space for your RAM and CPU…
Alternatif lainnya adalah dengan cara menekan tombol: command + option + esc
kemudian akan keluar jendela baru yang menginformasikan aplikasi apa saja yang sedang berjalan di belakang layar.
Apabila Anda menemukan aplikasi yang sudah Anda tidak ingin gunakan…
Silahkan klik kiri aplikasi tersebut, kemudian klik “force quit”.
Hal ini mirip dengan “Task Manager” pada operating system Windows atau yang lebih dikenal dengan “alt + ctrl+ delete”.
2. Gunakan activity monitor untuk mengidentifikasi aplikasi yang memakan banyak resources RAM
Beberapa aplikasi ada yang sangat “lapar” dalam menggunakan resources pada RAM dan juga CPU.
Untuk mengetahui aplikasi apa sajakah yang memakan banyak resources…
Anda bisa menggunakan activity monitor.
Bagaimana caranya?
Cara yang paling termudah adalah dengan menekan tombol “command + spasi” untuk shortcut pada keyboard.
Pada saat keluar search bar spotlight search…
Ketik “activity monitor” tanpa tanda petik (“).
Kemudian tekan enter.
Apabila beberapa tombol fungsi keyboard MacBook Anda ada yang rusak…
Alternatif lainnya adalah dengan cara klik finder > application > utilities > activity monitor.

Untuk mengetahui aplikasi mana sajakah yang banyak memakan resources…
Activity monitor akan menginformasikan kepada Anda aplikasi-aplikasi apa saja yang sedang berjalan di belakang layar.
Perlu Anda ketahui…
Beberapa aplikasi ada yang tidak bisa (dan tidak boleh) Anda non-aktifkan karena aplikasi tersebut dibutuhkan oleh operating system Mac Anda.
Untuk mengetahui aplikasi mana saja yang boleh dinonaktifkan dan saat ini sedang berlajan di belakang layar…
Klik pada bagian “view” kemudian pilih “windowed processes”.

Kemudian klik kolom “%CPU” untuk mengidentifikasi aplikasi apa sajakah yang sedang berjalan yang sedang memakan sumber tenaga CPU.
Anda juga bisa mengklik kolom “memory” untuk mengetahui seberapa besarkah aplikasi tersebut memakan penggunaan RAM.
Untuk mengetahui aplikasi apa saja yang banyak memakan resources baterai MacBook…
Silahkan klik kolom “energy”.
Sedangkan pada kolom “network” di kolom tersebut Anda akan mendapatkan informasi mengenai aplikasi apa saja yang saat ini sedang terhubung ke internet.
Apabila Anda menemukan aplikasi yang banyak memakan tenaga CPU dan RAM…
Silahkan non aktifkan aplikasi tersebut.
Dengan cara…
Klik pada aplikasi yang ingin Anda tutup, kemudian klik tanda silang.
Silahkan rasakan perbedannya.

3. Hentikan program atau aplikasi pada start up OS
Apakah MacBook Anda sangat lamban atau lemot ketika pertama kali dinyalakan dari posisi OFF?
Apabila iya…
Mungkin saja Anda memiliki cukup banyak aplikasi atau program yang langsung terbuka secara otomatis…
…dan berjalan ketika start up OS atau ketika baru saja menyala dari kondisi OFF.
Bagaimana cara menyortir dan menghentikannya?
Untuk mengetahui aplikasi apa saja yang langsung berjalan ketika start up OS…
Silahkan klik gambar Apple di sudut paling kiri atas, kemudian klik system preferences > users & groups > pilih user ID yang ingin Anda cek > klik kolom login items.


Pada contoh di atas…
User ID nya adalah “Aba” kemudian pada kolom “login items” pilih aplikasi yang Anda tidak ingin langsung terbuka dan langsung terjalan secara otomatis pada saat start up…
Kemudian klik tanda minus “-” untuk menghentikan aplikasi tersebut agar tidak langsung terbuka pada saat start up.
Dengan begini…
Start up MacBook Anda akan lebih cepat.
Note: Hanya pilih aplikasi yang Anda tidak perlu dan tidak butuh langsung terbuka secara otomatis pada saat start up.
4. Cari tahu sisa kapasitas penyimpanan Anda (storage)
Salah satu penyebab mengapa MacBook menjadi lemot adalah dikarenakan…
Kapasitas penyimpanan (hard disk) Anda sudah penuh.
Anda perlu memiliki sisa kapasitas penyimpanan sebesar maksimal 15%.
Apabila kapasitas penyimpanan Anda dibawah 15%…
Sudah bisa dipastikan MacBook Anda akan terasa lamban.
Hal ini juga berlaku untuk semua device seperti windows PC, laptop, android, dan lain-lain.
Anda tidak perlu melakukan disk defrag hard disk MacBook Anda dikarenakan Mac OS sudah memiliki fitur ini dan berjalan secara otomatis.
Ini lah sebabnya mengapa tidak ada fitur defrag pada MacBook.
Ingin tahu lebih dalam mengapa Anda tidak perlu melakukan defrag pada Mac OS?
Berdasarkan informasi dari Apple langsung…
Atau…
Jika Anda masih penasaran…
Anda bisa melihat sendiri pendapat komunitas di forum Apple mengenai hal ini.
Oleh karena itu…
Anda perlu memastikan kalau sisa kapasitas penyimpanan Anda masih tersisa banyak.
Tetapi dengan begitu banyaknya file yang ada di hard disk Anda…
Tentunya akan sangat sulit menemukan file apa yang paling besar memakan kapasitas hard disk Anda.
Untungnya…
Ada satu cara mudah untuk mengetahuinya.
Bagaimana caranya?
Caranya adalah dengan cara klik icon Apple yang ada di kiri atas, kemudian klik “about this mac” dan dilanjutkan dengan klik kolom “storage”.

Kemudian pilih klik “manage storage”.
Di sini Anda dapat melihat pada kolom mana sajakah yang paling banyak memakan kapasitas hard disk.
Pada contoh gambar di bawah…
Yang paling banyak memakan kapasitas hard disk adalah application.
Sekitar 45Gb…
Hasil yang Anda lihat pasti berbeda.
Untuk mengetahuinya lebih dalam…
Anda hanya perlu klik pada salah satu kolom yang paling banyak memakan kapasitas storage tersebut.
Biasanya file yang paling besar ukurannya berada di bagian paling atas.
Silahkan Anda sortir file-file Anda.
Dan hapus yang tidak terlalu penting.
Jangan lupa juga untuk menghapus semua file yang ada di dalam folder “trash”.
Setelah kapasitas hard disk Anda sudah bertambah lebih banyak…
Silahkan restart MacBook Anda, kali ini MacBook Anda pasti terasa lebih cepat.

5. Hapus file yang ada di dalam folder trash dan download
Walaupun terdengar sepele…
Tetapi banyak sekali pengguna MacBook yang mereka pikir setelah menghapus file…
Maka file tersebut telah hilang.
Padahal sebenarnya masih ada di dalam folder trash.
Dan file yang berada di dalam folder trash ini pun juga memakan kapasitas storage MacBook Anda.
6. Hapus cache yang ada di dalam system Mac dan web browser
System cache dan juga browser cache memang berguna untuk penggunaan akses lebih cepat di kemudian hari,
Tetapi…
Semakin banyak dan semakin lama Anda menggunakan MacBook dan juga browsing…
Maka akan semakin banyak file cache dan browser cache yang tersimpan di MacBook Anda.
Dan faktanya…
Semakin banyak file cache ini tersimpan di MacBook…
Akan memperlambat kinerja MacBook Anda.
Oleh karena itu Anda harus membersihkan cache dan juga web cache ini secara rutin, minimal satu kali dalam satu minggu.
Lalu…
Bagaimana cara menghapus cache di MacBook?
Ada dua cara.
Anda bisa membersihkan system cache dan juga web browser cache secara manual dan juga automatis (menggunakan aplikasi).
Untuk cara manualnya…
Untuk membersihkan system cache di Mac, buka finder, kemudian klik “Go” di kolom paling atas, dilanjutkan dengan klik “Go to folder”.
Kemudian ketik “~library/caches” tanpa tanda petik (“).
Pada saat terbuka kolom jendela baru…
Klik folder “caches” kemudian tekan “Command + A” pada keyboard untuk memilih semua file.
Lanjutkan dengan tekan “command + delete” untuk menghapus semua file.


Untuk cara manual menghapus browser atau web cache…
Silahkan buka browser yang ada gunakan contoh: safari, firefox, chrome.
Kemudian klik “history” dan dilanjutkan dengan klik “clear browsing history”.
Pada dropdown menu…
Klik “from the beginning of time”.
Pilih “ok”.
Tunggu beberapa detik, maka semua web cache dan juga browsing history akan hilang.
TETAPI…
Saya sangat menyarankan menggunakan cara automatis (menggunakan aplikasi) karena selain lebih mudah dan hanya perlu beberapa klik…
Cara ini juga lebih aman.
Untuk cara menghapus cache di MacBooks dan browser cache secara otomatis…
Pertama…
Silahkan download aplikasi Ccleaner.
Pilih versi yang free kemudian klik download.

Setelah didownload dan diinstall…
Lanjutkan dengan membuka aplikasi tersebut.
Kemudian klik “run cleaner”. seperti di gambar di bawah ini.

Proses ini mungkin memakan waktu sekitar satu sampai dengan lima menit.
Tunggu sampai selesai…
Ketika sudah selesai persentas menunjukkan angka 100%.
Untuk memastikan tidak ada file yang belum terhapus…
Silahkan klik “analyze”
Apabila masih terlihat file yang tersisa, silahkan klik run cleaner kembali sampai selesai.

Sudah selesai?
Silahkan restart MacBook Anda…
Dan rasakan perbedaannya.
Selama masalah yang membuat MacBook Anda lemot atau lambat itu berhubungan dengan masalah software…
Cara ini sangat ampuh.
Dan sudah terbukti berulang kali.
Pro tips: Anda juga bisa melihat aplikasi apa saja yang berjalan pada start up secara otomatis, sekaligus menghentikan aplikasi tersebut melalui aplikasi ccleaner ini.
Caranya…
Jalankan aplikasi ccleaner, klik pada bagian “tools” > “startup”.
Di sini Anda bisa melihat aplikasi apa saja yang langsung otomatis terbuka dan berjalan ketika Anda log-in.
Untuk menghentikannya…
Anda hanya perlu klik aplikasi yang Anda inginkan supaya berhenti…
Kemudian klik “disable”.

7. Install ulang Mac OS X
Sudah mencoba semua cara di atas namun MacBook masih lemot?
No problem!
Install ulang Mac OS X Anda adalah cara mengatasi MacBook lemot yang paling mujarab.
Selama penyebab MacBook Anda menjadi lamban ini dikarenakan masalahnya bersumber dari softwarenya…
Maka dengan menginstall ulang Mac OS X MacBook Anda…
Dijamin akan segar kembali seperti baru.
Dan bagi Anda yang tidak mau pusing dan tidak mau mengambil resiko dalam pengerjaan install ulang MacBook Anda…
Irepair ABA juga menyediakan jasa install ulang MacBook dan juga upgrade Mac OS X.
8. Upgrade RAM MacBook
Apabila Anda menggunakan MacBook Pro atau iMac yang belum retina…
Salah satu cara paling efektif untuk meningkatkan performa MacBook atau iMac Anda adalah dengan cara upgrade RAM.
Khususnya apabila Anda menggunakan MacBook untuk pekerjaan yang cukup berat.
Seperti…
Editing foto, editing video, membuka banyak browser TAB pada saat browsing menggunakan web browser.
MacBook Anda yang saat ini lemot, dijamin akan jauh lebih cepat performanya.
Mungkin Anda bertanya seperti ini di dalam hati…
“Ya saya tahu kalau upgrade RAM itu bisa meningkatkan performa komputer, tetapi seberapa cepat? dan seperti apa pengaruhnya?”
Jawabannya sangat mudah…
Apabila saya menceritakan gosip terbaru tentang artis A, artis B, artis C sampai artis Z…berapa banyak cerita yang mampu Anda hafal dan ingat sepenuhnya?
Apakah Anda mampu mengingat semuanya?
Saya yakin tidak.
Hampir sama dengan komputer…
Apabila Anda sering melakukan multi tasking, membuka banyak aplikasi secara bersamaan…
Membuka banyak browser TAB secara serentak…
Maka MacBook Anda memerlukan RAM yang lebih banyak.
Karena apabila tidak…
MacBook Anda sudah pasti akan hang.
Itulah sebabnya mengapa Anda perlu upgrade MacBook Anda.
Tetapi bagaimana apabila Anda tidak sering melakukan multi tasking?
Apabila Anda tidak sering melakukan multi tasking…
Maka upgrade RAM mungkin saja bukan solusi yang terbaik untuk Anda.
Ingin upgrade RAM? IREPAIR ABA juga menyediakan jasa upgrade RAM MacBook dan iMac.
Pro tips: solusi upgrade RAM sudah terbukti menjadi solusi untuk mengatasi MacBook lemot, khususnya apabila masalahnya bukan berasal dari software.
9. Upgrade dari HDD ke SSD
Hard disk pun juga memainkan peranan yang sangat vital dalam menentukan performa kecepatan MacBook.
Apabila Anda sudah mencoba semua solusi di atas yang berhubungan dengan software…
Maka salah satu penyebab MacBook Anda menjadi lamban adalah dikarenakan hard disk Anda sudah tidak bekerja lagi secara optimal.
Kemampuan membaca dan menulis sebuah hard disk berbeda-beda.
Dan akan menurun seiring dengan waktu.
Dan bisa juga performa hard disk Anda akan menurun secara drastis ketika hard disk terkena benturan.
Karena saya sendiri juga pernah mengalaminya.
Oleh karena itu…
Dengan mengganti hard disk baru, maka masalah ini akan selesai.
Tetapi tahukah Anda?
Kalau performa MacBook akan menjadi lebih cepat lagi ketika Anda mengganti hard disk MacBook Anda dengan SSD (solid state disk).
Saya yakin Anda pasti pernah mendengarnya.
Dan saya yakin juga mungkin Anda punya pertanyaan seperti ini:
Seberapa cepatkah sebuah SSD dibandingkan HDD? seperti apa perbandingan kecepatan SSD vs HDD?
Jawabannya sangat sederhana.
Perumpamaannya seperti ini, apabila Anda sering berinternetan dengan menggunakan jaringan selular (paket data) dan juga menggunakan jaringan Wi-Fi?
Mana yang lebih cepat dan lebih stabil?
Sudah pasti Wi-Fi.
Seperti itu lah perumpamaannya.
Anda pasti bisa langsung merasakan perbedaannya secara langsung.
Instantly.
Solusi ini juga merupakan solusi paling ampuh untuk mengatasi MacBook lemot atau lamban.
Selama MacBook dan iMac Anda bukan tipe retina…
Anda bisa tenang karena Anda bisa upgrade hard disk Anda menjadi SSD.
Upgrade RAM dan SSD Anda…
Dan rasakan langsung perbedaannya.
Ingin upgrade dari HDD ke SSD?
Silahkan menghubungi jasa upgrade HDD ke SSD MacBook untuk mengetahui lebih dalam mengenai detil dan juga biayanya.
Kesimpulan
Ada banyak penyebab yang membuat MacBook Anda menjadi lemot atau lamban.
Bisa dikarenakan masalah pada softwarenya…
Atau pada hardwarenya.
Sebelum memutuskan untuk melakukan upgrade RAM dan SSD…
Lebih baik Anda mencoba solusi melalui metode software terlebih dahulu.
Karena selain lebih cepat…
Anda juga tidak perlu keluar biaya sepeserpun.
Terkecuali apabila Anda memutuskan untuk melakukan install ulang OS.
Dan berdasarkan pengalaman kami…
Solusi yang paling efektif adalah solusi nomor 4, 6, 7, 8 dan 9.
Solusi mana yang sudah Anda coba dan efektif?
Silahkan tinggalkan komentar di bawah ini.
Oh ya, apabila Anda menemui kendala (saya harap tidak)…
Silahkan tinggalkan komentar.
Saya akan bantu konsultasi dan saran.
Untuk mempermudahnya…
Cara mengatasi MacBook lemot saya simpulkan menjadi sembilan tips seperti di bawah ini.
Cara Mengatasi MacBook Lemot
- Tutup aplikasi yang tidak sedang digunakan
- Gunakan activity monitor untuk mengidentifikasi aplikasi yang memakan banyak resources
- Hentikan program atau aplikasi pada start up OS
- Cek kapasitas penyimpanan hard disk MacBook Anda dan hapus yang tidak terlalu penting
- Hapus file yang ada di dalam folder trash dan download
- Hapus cache dan browser cache
- Install ulang Mac OS X
- Upgrade RAM MacBook
- Upgrade dari HDD ke SSD
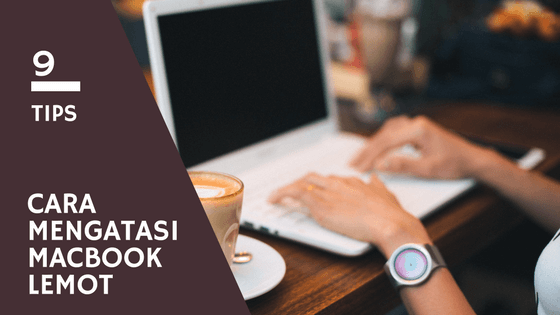
Halo gan, sya mau tanya, macbook pro sya tahun mid 2012 lambat sekali. padahal sudah pakai ssd dan di install ulang. Tapi CPU loadnya di Activity Monitor sampai 80%, padahal baru install ulang, belum ada aplikasi tambahan yg di intall jg. tapi CPU loadnya tinggi, apa kira” masalahnya ya? mohon pencerahanya gan. trimakasih
Halo Pak Agus, mohon maaf sebelumnya karena saya jawabnya sedikit terlambat.
Tetapi saya pikir lebih baik terlambat ketimbang tidak dijawab sama sekali hehe.
Baik, untuk menjawab pertanyaan bapak:
Hmm, jadi sudah pakai SSD dan bahkan sudah install ulang tetapi masih lemot ya pak?
Kalau berdasarkan keterangan bapak yaitu CPU load sampai di 80%, itu artinya ada banyak aplikasi yang bekerja di belakang layar tanpa sepengetahuan bapak.
Jadi saya mau tanyakan kembali dua hal yaitu:
1. Apakah bapak menggunakan aplikasi mackeeper?
2. Apakah macbook masih lemot ketika baru benar2 diinstall ulang dan belum diinstall aplikasi lain-lain?
Karena jika aplikasi mackeeper ini terinstall di macbook bapak, besar kemungkinan ini adalah penyebab macbook bapak menjadi lemot.
Sedangkan untuk nomor 2, jika macbook dalam kondisi fresh setelah diinstall ulang tetapi tidak lemot, berarti besar kemungkinan ada aplikasi-aplikasi lain yang membuat macbook bapak jadi lemot.
Lalu bagaimana jika dalam kondisi fresh setelah diinstall ulang tetapi masih lemot?
besar kemungkinan masalahnya ada di mesin pak (logic board).
Saran saya coba bapak uninstall mackeeper terlebih dahulu (jika ada).
Atau install ulang lagi, tetapi kali ini jangan install aplikasi-aplikasi lain terlebih dahulu, lalu coba rasakan perbedannya.
Jika ada perubahan signifikan, maka masalahnya berarti fix berasal dari aplikasi lain.
Tetapi jika tidak ada perubahan, coba silahkan dibawa ke toko reparasi kami pak, agar bisa kami bantu lakukan analisa dan pengecekan (free).
Jika ada yang ingin ditanyakan, silahkan membalas komentar ini, saya dengan senang hati membantu.
Terima kasih Mas atas infonya, sangat membantu. saya juga mau bertanya mas:
1. sebaiknya ketika macbook tidak digunakan di shutdown, sleep, atau lock??
2. cara menganas macbook yg cepas panas gimana ya mas? saya khawatir fan yg ada di manya rusak atar bagaimana. adakah cara nutuk mengatasinya?
Ditunggu jawabannya mas. Termin Kasih.
Halo Pak Esa Nuansa,
Baik akan saya jawab satu per satu ya.
1. Sebaiknya dishutdown saja pak, khususnya apabila device bapak adalah MacBook Air.
Kami sering kali menemui customer yang mengalami kerusakan pada logic board dikarenakan MacBooknya sering di-sleep.
2. Untuk macbook yang cepat panas, itu besar kemungkinan ada masalah di fan pak. Coba diganti terlebih dahulu fannya.
saya tidak bisa install mac saya jenis unibody, sdh coba tekan tombol command + R atau Option + Command + R tidak juga bisa masuk bola dunia. coba ganti hdd baru tetap gak bisa masuk menu install. apa solusinya?
halo Pak Iwan, kalau sudah coba diganti HDD baru tetapi tetap tidak bisa masuk ke menu install, sudah coba ganti kabel hdd nya?
Min MacBook tua saya (MacBook pro 15 mid2009) mau saya uninstall win 19 tapi kok di boot assist win 7 ya min ,gimana solusinya
Boot Camp: Remove Windows from your Mac
How you remove Windows from your Mac depends on whether you installed Windows on a disk that has multiple partitions or one that has a single partition.
Important: Back up all important data stored on your Windows partition.
If you installed Windows on a disk that has multiple partitions
1. Start up your Mac in OS X.
2. Quit all open apps and log out any other users.
3. Open Boot Camp Assistant, then click Continue.
4. Select “Remove Windows 7 or later version,” then click Continue.
Do one of the following:
If your Mac has a single internal disk, click Restore.
If your Mac has multiple internal disks, select the Windows disk, select “Restore disk to a single OS X partition,” then click Continue.
If you installed Windows on a disk that has a single partition
1. Start up your Mac in OS X.
2. Open Disk Utility, located in the Other folder in Launchpad.
3. Select the Windows disk, click Erase, choose the Mac OS Extended (Journaled) >format, then click the Erase button.
Pak, saya sering editing video, untuk kualitas tinggi sering sekali ngelack, sy menggunakan macbook pro mid 2012 memory ram 4gb dan hdd 500gb. Apkah yg sebaiknya sy ganti dlu? Hdd ke ssd? Atau ram 16gb? Terimakasih pak
untuk proses editing video biasanya yang bermain adalah kecepatan processor dibantu oleh ram. tidak menutup kemungkinan hdd bapak kondisinya sudah kurang optimal. saran kami silahkan dicek hardware keseluruhan dulu. setelah dicek nanti bisa tau apa yang harus di upgraade terlebih dahulu.